Un menu animé plutôt cool pour vos disques vidéo

Imaginez chacune des images sur un menu animée. Vos VCD/SVCD/DVD prendrait un look beaucoup plus professionnels ou amusant !
Atelier original par Atelier par Fabrice Jansen
je vous propose de télécharger ici cet exemple de menu que j’ai utilisé pour un de mes disques Video-CD
Logiciel requis
![]() Adobe Premiere (un autre logiciel de montage avec les mêmes fonctions évoluées pourrait être utilisé)
Adobe Premiere (un autre logiciel de montage avec les mêmes fonctions évoluées pourrait être utilisé)
![]() Un encodeur Mpeg (TMPGEnc par exemple)
Un encodeur Mpeg (TMPGEnc par exemple)
![]() Adobe Photoshop pour réaliser le fond de l’écran. Mais n’importe quel logiciel d’image peut être utilisé. J’ai pris Photoshop car on peut très facilement ajouter un plus graphique en quelques clics.
Adobe Photoshop pour réaliser le fond de l’écran. Mais n’importe quel logiciel d’image peut être utilisé. J’ai pris Photoshop car on peut très facilement ajouter un plus graphique en quelques clics.
Réalisation du fond du menu
Pour l’exemple, nous allons réaliser un menu qui affichera pendant 10 secondes le début de 3 vidéos. Chacune de ces vidéos apparaît dans une sorte de vignette. Nous allons réalisé dans un premier temps une image qui permettra de venir positionner facilement nos vidéos dans Premiere.
La taille de la vidéo qui apparaît dans les vignette n’est pas la taille d’origine, nous choisirons ici 20% de la taille d’origine.
Partons d’une vidéo avec une résolution de 720*576. La vignette de cette vidéo sera donc d’environ 144*115. Le plus simple est de créer une nouvelle image dans Photoshop de 720*576.

Remplir le fond en noir grâce à l’outil « Pot de peinture » .
![]() Ensuite aller dans « Image / Taille de l’image », et entrer 20% :
Ensuite aller dans « Image / Taille de l’image », et entrer 20% :
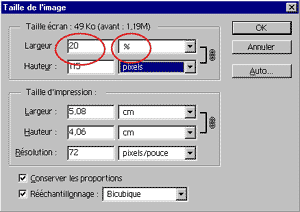
![]() Ensuite sélectionner toute l’image :appuyer simultanément sur la touche CTRL et sur la touche A (dans les menus « Selection / Selectionner tout »). Des pointillés apparaissent autour de l’image. Puis copiez cette image : appuyez sur la touche CRTL et C (ou dans les menus « Edition / Copier »).
Ensuite sélectionner toute l’image :appuyer simultanément sur la touche CTRL et sur la touche A (dans les menus « Selection / Selectionner tout »). Des pointillés apparaissent autour de l’image. Puis copiez cette image : appuyez sur la touche CRTL et C (ou dans les menus « Edition / Copier »).
Nous venons de copier l’image dans le presse papier.
Créez ensuite une nouvelle image avec une taille de 720*576. Collez l’image qui est dans le presse papier : appuyez sur la touche CTRL et V (dans les menus « Edition / Coller »). Notre vignette apparaît dans l’image.
On remarque qu’un nouveau calque à été créé :
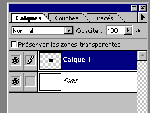
![]() Coller à nouveau l’image et cela deux fois, pour obtenir 3 nouveaux calques.
Coller à nouveau l’image et cela deux fois, pour obtenir 3 nouveaux calques.
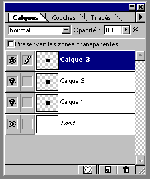
![]() Ensuite placez les vignettes à l’endroit où vous voulez que les vidéo apparaissent.
Ensuite placez les vignettes à l’endroit où vous voulez que les vidéo apparaissent.
Attention : pensez à l’overlay (le fait que l’image est rognée sur la droite et la gauche, sur le haut et le bas, et qui dépend de votre télé). Donc ne collez pas vos vignettes sur les bords, laissez vous une bonne marge.

Pour positionner chaque vignette cliquez sur le calque de la vignette, et utilisez l’outil de déplacement pour la bouger.
Vous devez obtenir quelque chose du genre :
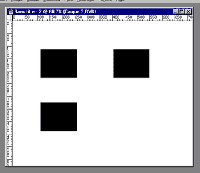
![]() Enregistrer l’image.
Enregistrer l’image.
Nous voici avec une image qui nous servira de repère pour positionner nos vidéo. Nous pouvons nous attaquer à l’image de fond réelle qui apparaîtra dans notre vidéo de menu.
Pour cela nous partons de l’image que nous venons de créer et que nous enregistrons sous un autre nom pour garder l’image précédente.
Nous pouvons mettre un fond de couleur ou une image, ajouter du texte, mettre des numéros pour indiquer à quelle touche de la télécommande est associée telle ou telle vidéo.
Le petit plus : essayez de mettre un effet d’ombre porté sur chaque calque qui contient les rectangle noir. Pour cela sélectionnez le calque, et cliquez sur le menu « Calque » puis sur « effet » et enfin sur « ombre porté », cliquez sur le bouton ok pour confirmer. Renouveler l’opération pour chaque calque qui comporte des rectangles noir.
Voici ce que vous devriez obtenir si vous avez ajouter un fond (ici un dégradé du rouge vers le blanc + texte).
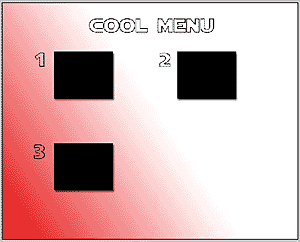
Voyons maintenant comment monter tout cela dans Première.
Incorporation des mini vidéo
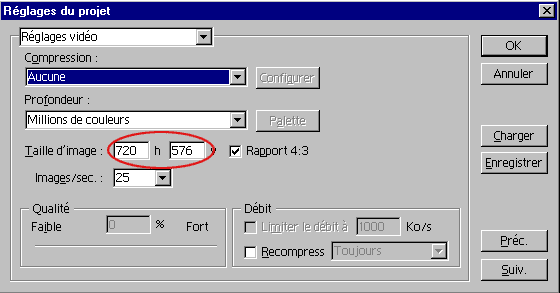
Créer un nouveau projet avec comme dimension vidéo 720*576 :
![]() Importer les 3 vidéos et les deux images que nous venons de créer.
Importer les 3 vidéos et les deux images que nous venons de créer.
Pour les images, Premiere ouvre une boite de dialogue, sélectionner « couche fusionné » (qui est proposé par défaut) :
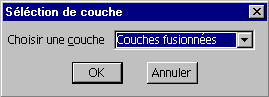
![]() Dans la fenêtre de montage, cliquez sur le petit triangle qui se trouve à droite et cliquez sur « option de piste » :
Dans la fenêtre de montage, cliquez sur le petit triangle qui se trouve à droite et cliquez sur « option de piste » :

![]() Cliquez sur « ajouter » et ajouter 2 pistes vidéo et 2 pistes audio :
Cliquez sur « ajouter » et ajouter 2 pistes vidéo et 2 pistes audio :
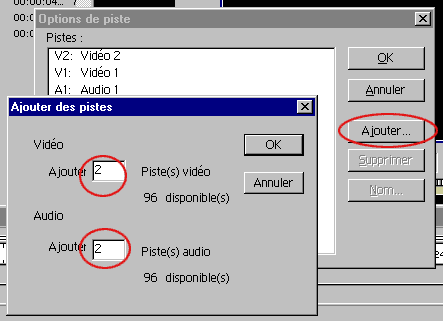
Nous nous retrouvons avec 4 pistes. Faites glisser la première image que nous avons créé (avec le fond blanc et les carrés noir) sur la piste « Vidéo 1A ».
Allonger sa durée :
![]() soit en tirant sur la partie droite jusqu’à atteindre 10 secondes
soit en tirant sur la partie droite jusqu’à atteindre 10 secondes
![]() soit en cliquant dessus avec le bouton de droite, prendre « durée » et la régler à 10 secondes.
soit en cliquant dessus avec le bouton de droite, prendre « durée » et la régler à 10 secondes.
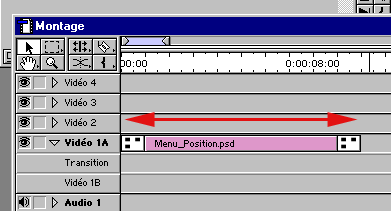
Maintenant nous allons voir la partie la plus intéressante : l’incrustation des vidéo.
![]() Faite glisser la première vidéo sur la piste « Vidéo 2 ».
Faite glisser la première vidéo sur la piste « Vidéo 2 ».
![]() Réglez sa longueur sur la même longueur que la piste « Vidéo 1 » (ici 10 secondes).
Réglez sa longueur sur la même longueur que la piste « Vidéo 1 » (ici 10 secondes).
![]() Cliquez ensuite avec le bouton de droite sur la vidéo que vous venez d’importer, dans la liste qui apparaît choisissez « Vidéo » puis « trajectoire » :
Cliquez ensuite avec le bouton de droite sur la vidéo que vous venez d’importer, dans la liste qui apparaît choisissez « Vidéo » puis « trajectoire » :
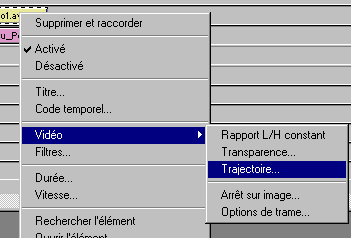
![]() Dans la fenêtre qui vient de s’ouvrir cliquez sur le bouton « pause » et sélectionner l’option « Tout afficher » :
Dans la fenêtre qui vient de s’ouvrir cliquez sur le bouton « pause » et sélectionner l’option « Tout afficher » :
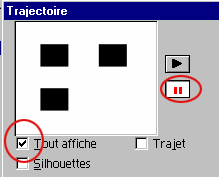
![]() Dans la partie du milieu, cliquez sur la barre temporelle juste à coté de « durée » pour faire apparaître un triangle en début de cette ligne, ainsi nous allons pouvoir régler les paramètres de trajectoire pour le point de début.
Dans la partie du milieu, cliquez sur la barre temporelle juste à coté de « durée » pour faire apparaître un triangle en début de cette ligne, ainsi nous allons pouvoir régler les paramètres de trajectoire pour le point de début.
Dans la case qui correspond au zoom mettre 20% (qui correspond à la taille de notre vignette noire).
Ensuite il faut régler le point « N° 0 ». Là il faut essayer de superposer la vidéo (que vous voyez dans le petit écran en haut à gauche de cette fenêtre) sur la première vignette. Tapez une valeur et cliquez sur la touche de tabulation du clavier pour prendre en compte cette nouvelle valeur.
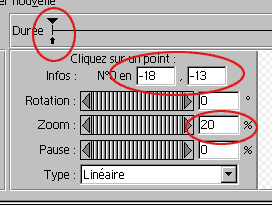
![]() Une fois superposée, notez les valeurs quelque part et cliquez en fin d’échelle temporaire pour se positionner en fin de trajectoire :
Une fois superposée, notez les valeurs quelque part et cliquez en fin d’échelle temporaire pour se positionner en fin de trajectoire :

![]() Reportez les valeur que vous avez noté pour la vidéo se trouve au même endroit qu’au départ de la trajectoire. Cliquez enfin sur OK.
Reportez les valeur que vous avez noté pour la vidéo se trouve au même endroit qu’au départ de la trajectoire. Cliquez enfin sur OK.
![]() Répétez l’opération avec les autres vidéos, l’une après l’autre.
Répétez l’opération avec les autres vidéos, l’une après l’autre.
Une fois les vidéos en place, il faut supprimer les bandes son des vidéo.
Pour cela il suffit simplement de sélectionner la piste « audio 2 » pour la vidéo qui se trouve sur la piste « vidéo 2 » et d’appuyer sur la touche « supprime » de votre clavier.
Faites de même pour les autres pistes audio.
![]() Importez la bande son que vous voulez entendre pendant le déroulement de ce menu. Régler sa durée sur la durée des vidéo.
Importez la bande son que vous voulez entendre pendant le déroulement de ce menu. Régler sa durée sur la durée des vidéo.
![]() faites un fondu à la fermeture sur le fichier son, car comme celui-ci va boucler, la transition entre la fin de la lecture de cette vidéo et le début sera plus doux.
faites un fondu à la fermeture sur le fichier son, car comme celui-ci va boucler, la transition entre la fin de la lecture de cette vidéo et le début sera plus doux.
Un dernier effort : supprimer l’image de fond qui nous a servit à positionner les mini clip vidéos et la remplacer par le fond final (celui avec les effets, le texte,...). Ajustez sa durée à la durée des vidéos et le tour est joué !
Il ne reste plus qu’à exporter la vidéo et prenant soin de bien indiquer les dimensions du projet : 720*576.
Après vous pouvez l’encoder en mpeg et remplacer votre page de menu statique par votre magnifique séquence de menu.


Vos commentaires
Suivre les commentaires : |
|
